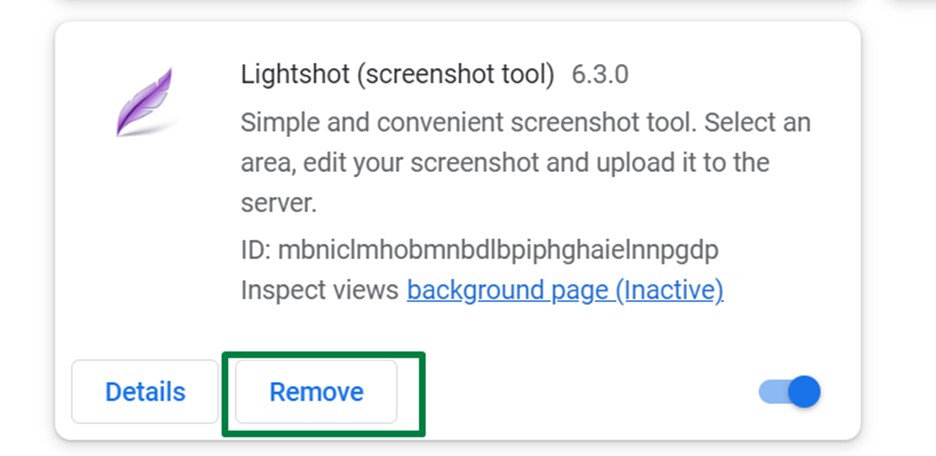Uninstall Steps Chrome:
- Find and click the three dots in the top right of your browser.
- Find and click ‘More Tools’ then ‘Extensions’
- Find and click ‘Remove’ next to the extension that you wish to remove.
How to Remove Chrome Extensions Installed by Administrator (Even If You're Not the Admin!)
If you've ever been unable to remove a Chrome extension installed by your administrator, you know how frustrating it can be. Fortunately, you can take a few simple steps to remove these extensions from your computer even if you don't have admin rights.
In this blog post, we'll cover exactly how to remove Chrome extensions installed by an administrator, even if you're not the admin yourself.
Find the Extension in Chrome
1. Open Chrome. Chrome is identified by its iconic, multi-colored orb logo of yellow, green, and red colors centered around a blue core.
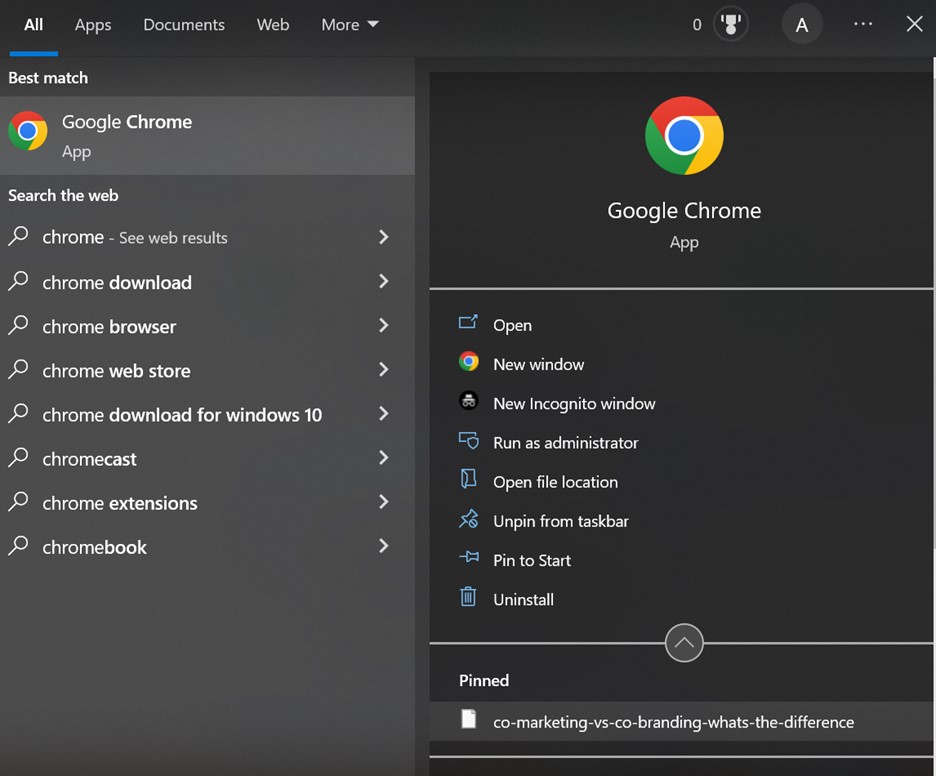
2. By typing "chrome://extensions" into the address bar and pressing the Return key, you can view a comprehensive list of the add-ons installed in Chrome, regardless of their enabled status.
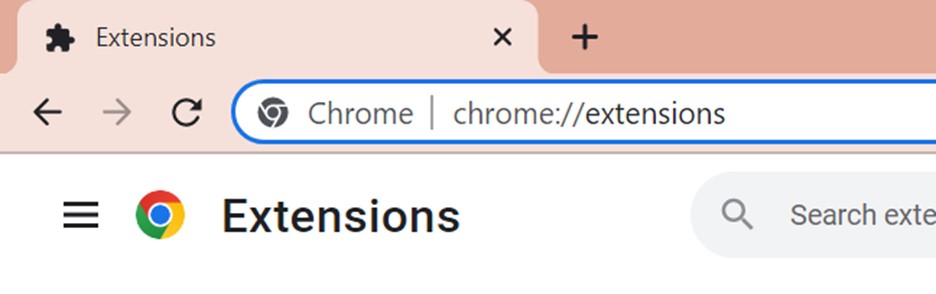
3. Enable Developer mode by flipping the switch located next to it. When the switch is in a light blue shade and facing right, it indicates that it is turned on.
In addition, more details will be presented in the tiles of each extension.
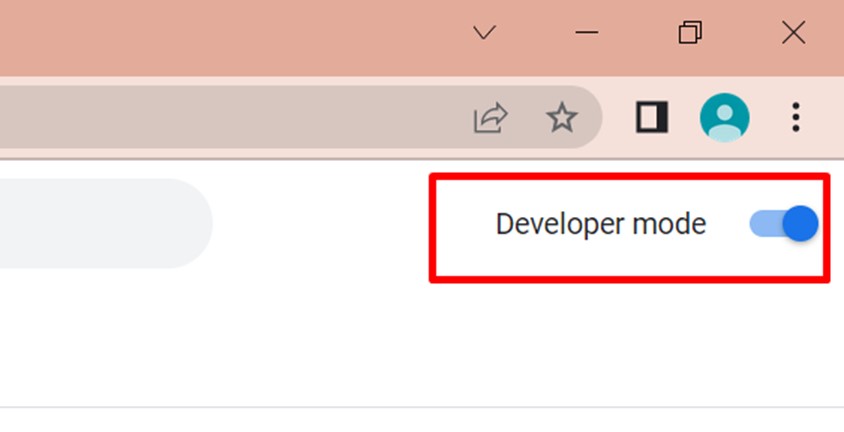
4. Locate the ID for the extension that is unmanageable. It should appear next to any additions done via a policy. Select it and press Ctrl + C to transfer it to your clipboard. From there, it can be pasted into a text application like Notepad or Sticky Notes.
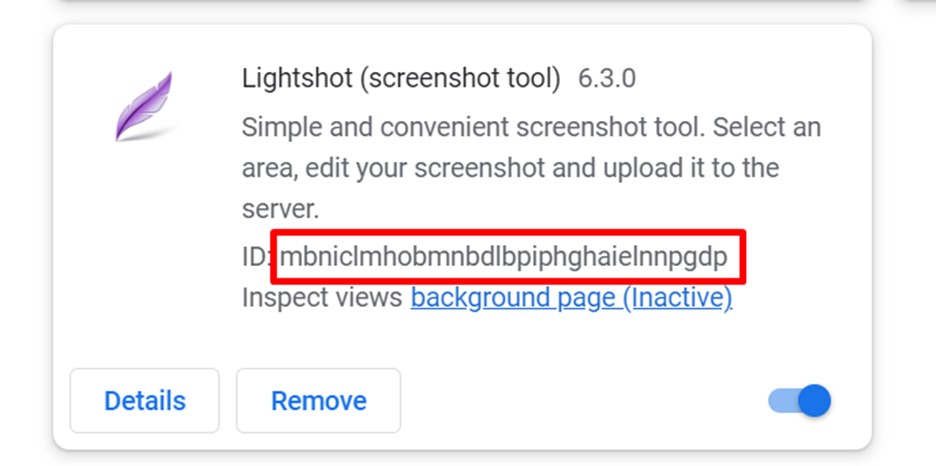
Removing the Extension ID in the Registry
1. To access the Registry Editor, click on the Start menu icon and the Run command, and type "Regedit." Afterward, click on the application that appears.
Before the application runs, a pop-up window will prompt you to authorize "Registry Editor" to change your device. Press Yes to allow it. Create a backup of your computer before proceeding, as incorrect Registry adjustments can lead to an inoperable machine.
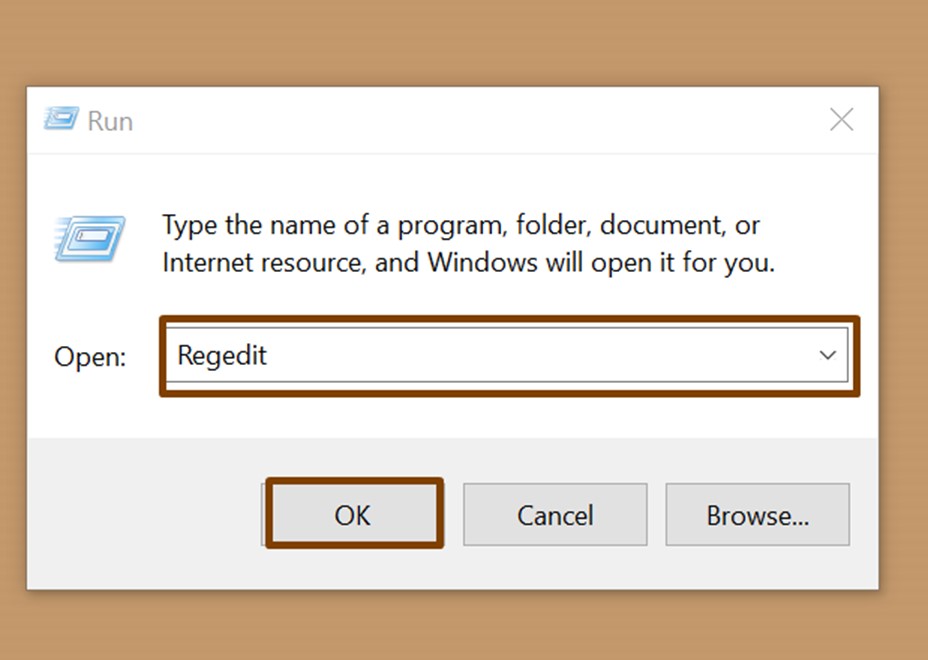
2. Access the Find feature by selecting Edit at the top of the window or using the keyboard shortcut Ctrl + F when the Registry Editor is open. Find should be listed near the bottom of the menu that appears.
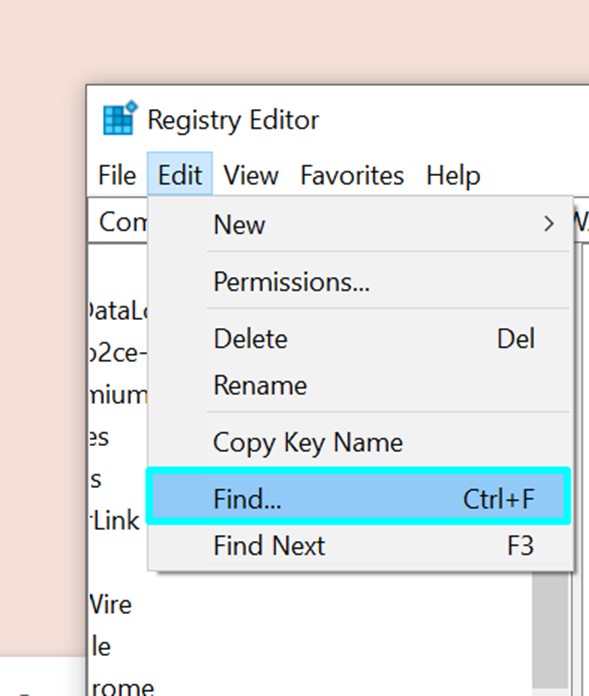
3. Once the cursor is in the text field, paste the extension's ID into the field by pressing Ctrl + V. Subsequently, click Find Next, and Registry Editor will detect the entered ID.
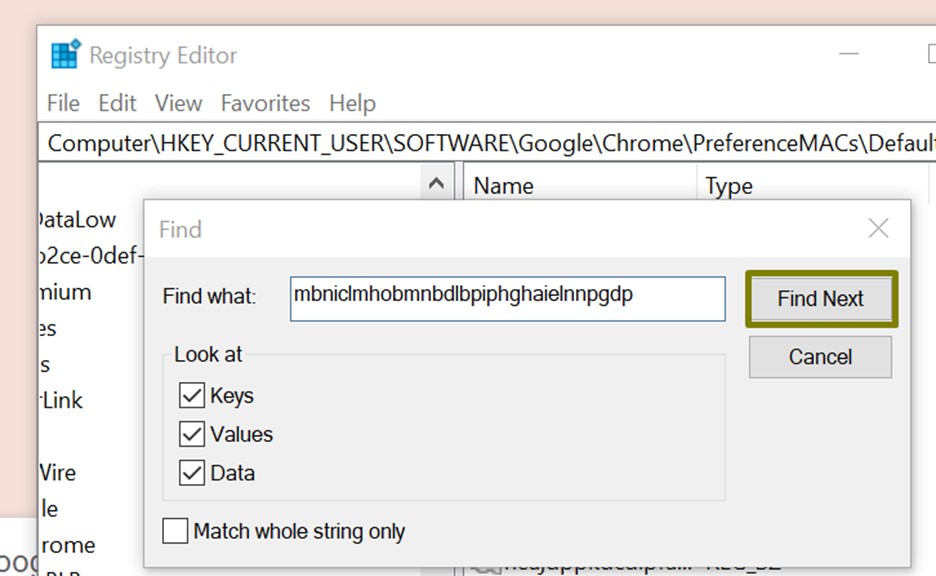
4. To delete the value, right-click on its name in the right panel of the window instead of its data string; doing the latter will only erase the data string.
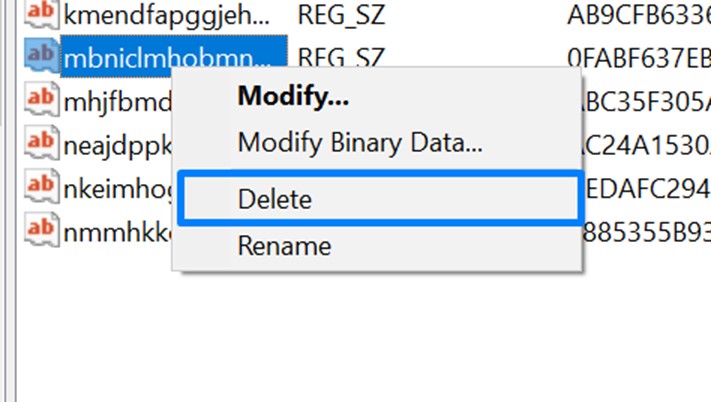
5. You can find the "Find Next" feature under the "Edit" menu at the top of the window. Alternatively, pressing F3 on your keyboard will also trigger this option.
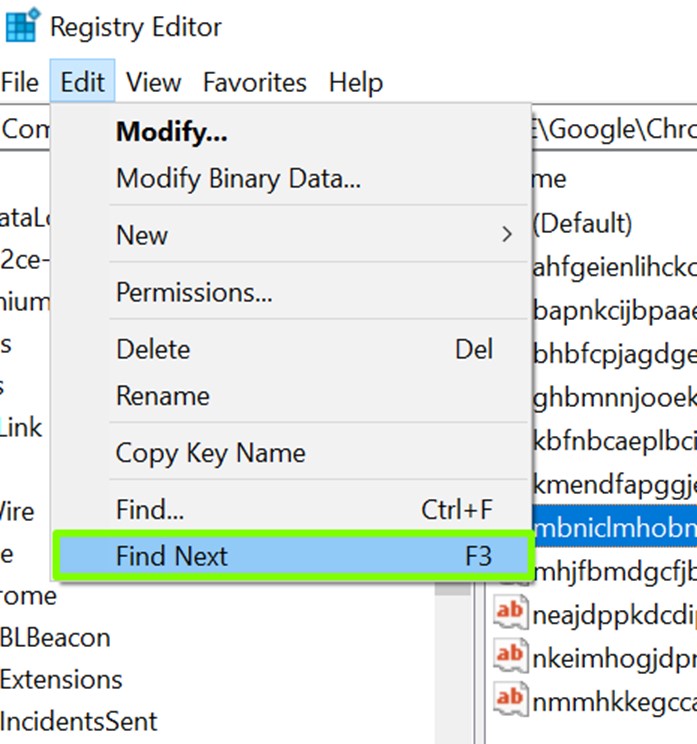
6. You should right-click on the value having that ID, then choose Delete. The entry you should be clicking is visible in the right panel of the window. Generally, two items with the given ID need to be removed, and they usually are found in the:
HKEY_USERS\Group Policy
Objects\Machine\Software\Policies\Google\Chrome\ExtensionInstallForcelist HKEY_LOCAL_MACHINE\SOFTWARE\Policies\Google\Chrome\ExtensionInstallForcelist
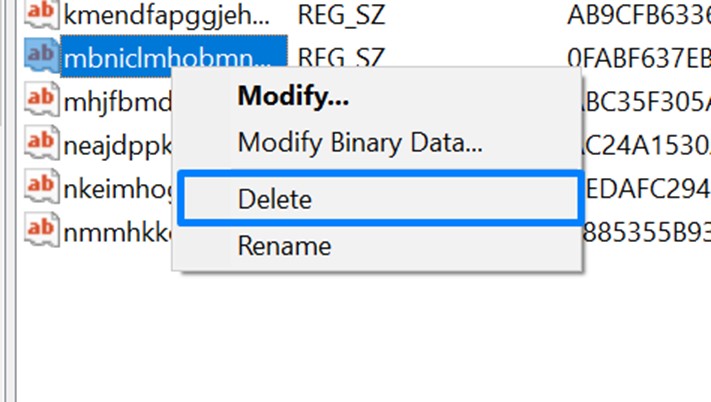
7. After finishing the Registry Editor, close the window by clicking the x icon in the top right corner. To relaunch Chrome, exit the program by clicking the x and reopen it by selecting the web browser icon from the Start menu, Desktop, or Taskbar.
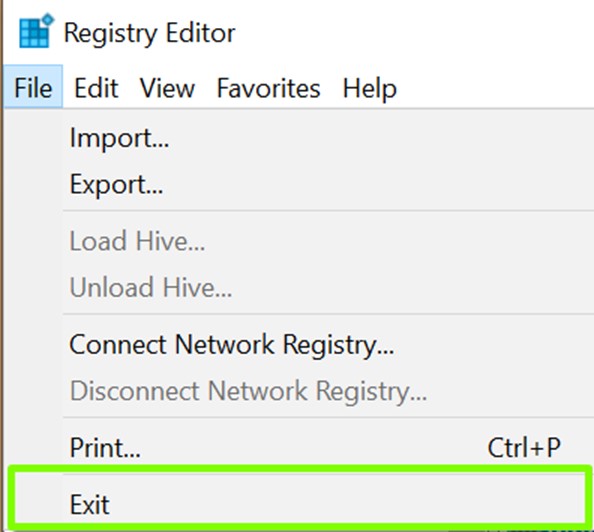
Deleting the Extension from Chrome
1. Launch Chrome and look for the web browser icon, easily identifiable with its yellow, green, and red sphere surrounding a blue core. After making necessary alterations in the Registry, the extension can be removed as quickly as any other.
2. By typing "chrome://extensions" in the URL bar and pressing the 'Enter' key, a display of all the Chrome extensions, enabled or disabled, can be viewed.
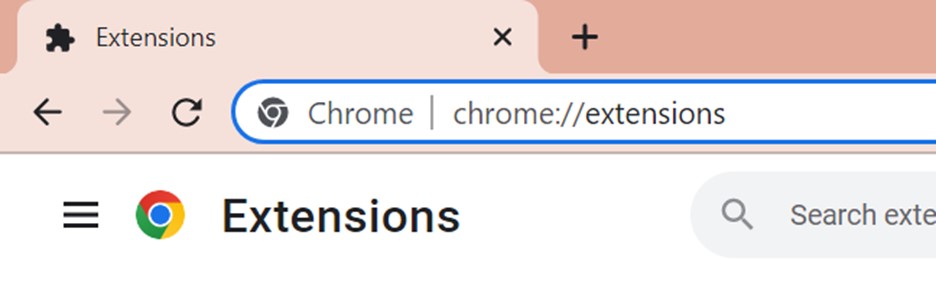
3. To delete an extension, click the Remove button beside it. If it matches the same ID you have removed from the Registry Editor, then it will be automatically erased from Chrome. Once the extension is gone, a scan from anti-malware software should be conducted to ensure no other harmful files are lurking in your system.